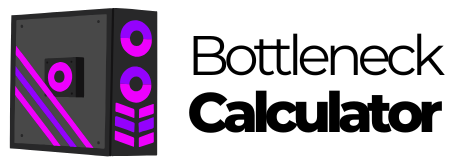A clean PC is essential for optimal performance and longevity. Dust buildup inside your computer can cause overheating issues, slow down performance, and even lead to hardware failure. Regular cleaning of your PC, both inside and out, every 3-6 months helps maintain proper airflow and prevents these problems from occurring.

Taking care of your computer doesn’t need to be complicated. With some basic tools like compressed air, microfiber cloths, and a soft brush, you can safely clean your gaming PC without risking damage to sensitive components. Remember to power down completely and unplug your computer before starting any internal cleaning.
Proper technique is just as important as regular maintenance. When cleaning fans, it’s best to hold them in place with a toothpick or tape to prevent them from spinning while using compressed air. For screens, only use soft microfiber cloths with appropriate cleaning solutions, never spray liquids directly onto displays.
Key Takeaways
- Clean your PC every 3-6 months using compressed air and soft brushes to maintain proper airflow and prevent overheating.
- Always power down and unplug your computer before internal cleaning to ensure safety for both you and your hardware.
- Use appropriate cleaning tools like microfiber cloths for screens and prevent fans from spinning when using compressed air on them.
Essential Pre-Cleaning Preparation

Before you start cleaning your PC, proper preparation ensures both safety and effectiveness. Having the right tools and understanding what you’re cleaning will protect your components while removing dust and debris.
Understand Your PC Components
The first step in PC cleaning is to know what parts you’re dealing with. Computers contain sensitive electronic components that can be damaged by improper handling.
Turn off your PC and unplug all cables before starting. This prevents electrical damage and keeps you safe.
Note which parts need cleaning the most - typically fans, heat sinks, and vents collect the most dust. These areas affect cooling performance directly.
Be aware of delicate components like the CPU, GPU, and motherboard. These require gentle cleaning techniques to avoid damage.
Some components like power supplies should never be opened. Only clean their external vents with compressed air.
Prepare Necessary Cleaning Tools
Gathering the right cleaning tools is crucial for effective PC maintenance. Each tool serves a specific purpose in the cleaning process.
A can of compressed air is essential for blowing dust from hard-to-reach areas without touching components. Keep it upright to avoid spraying liquid.
Microfiber cloths are perfect for wiping surfaces without scratching or leaving lint behind. Never use paper towels as they can scratch components.
Cotton swabs can reach tight spaces when dipped in isopropyl alcohol (99%) for stubborn dirt. Make sure they’re completely dry before use.
Anti-static wrist straps protect sensitive electronics from static discharge. Wear one whenever handling internal components.
For software cleaning, tools like CCleaner can remove temporary files and optimize performance, complementing your physical cleaning efforts.
Internal Cleaning and Maintenance

Regular maintenance of your PC’s internal components is essential for optimal performance and longevity. A clean computer runs cooler, quieter, and more efficiently, helping you avoid costly repairs and replacements.
Cleaning Dust and Debris
Dust accumulation is the number one enemy of computer components. To clean the inside of your PC, first power it down and unplug all cables. Open the case and place it in a well-ventilated area away from carpets.
Use compressed air to blow dust from components, keeping the can upright and at least a few inches away from sensitive parts. Pay special attention to fans, heatsinks, and power supply vents.
For stubborn dust buildup on fans, hold the blades steady while cleaning to prevent damage. A soft brush can help dislodge persistent debris, but avoid touching circuit boards directly.
Many PC enthusiasts recommend cleaning the inside once a month to prevent excessive buildup. Regular cleaning schedules depend on your environment - dusty homes require more frequent attention.
Enhancing Airflow for Cooling
Proper airflow is crucial for preventing component overheating. After removing dust, check that all fans are spinning freely and in the correct direction. Front fans should pull air in while rear and top fans push it out.
Cable management plays a significant role in airflow efficiency. Bundle and route cables away from airflow paths using:
- Zip ties or velcro straps
- Cable channels
- Behind-motherboard routing
Consider adding supplementary fans if temperatures remain high after cleaning. Modern cases typically support multiple fan configurations for optimal cooling paths.
Ensure that intake fans have clean filters. These should be removed, washed with water (once dry), and reinstalled regularly to prevent dust recirculation. Blocked filters can restrict airflow as much as internal dust buildup.
SSD and HDD Care
Storage devices require specific maintenance approaches. For HDDs (Hard Disk Drives), avoid bumping or moving the computer while it’s running as mechanical disks are sensitive to physical shock.
SSDs (Solid State Drives) don’t have moving parts but benefit from proper maintenance. Both storage types need regular free space to function efficiently. Delete unnecessary files or move them to external storage.
Use disk cleanup utilities to remove temporary files and check for fragmentation on HDDs (not needed for SSDs). Enable TRIM functionality for SSDs through your operating system settings to maintain performance.
Monitor drive health using manufacturer utilities or third-party software. Watch for warning signs like unusual noises from HDDs or declining performance from SSDs. Back up important data regularly as no storage medium lasts forever.
Software Cleanup and Optimization

Regular software maintenance keeps your computer running smoothly and protects it from security threats. Cleaning up unnecessary files and optimizing your system can significantly improve performance without requiring hardware upgrades.
Removing Unnecessary Files
Windows offers several built-in tools to help you remove junk files. Start with Disk Cleanup, which can be found by searching in the Start menu. This tool identifies and removes temporary files, system files, and emptying the Recycle Bin.
For a more thorough cleaning, click “Clean up system files” within Disk Cleanup to remove additional unnecessary items like old Windows updates and installation files.
Windows 10 and 11 both include Storage Sense, which automatically frees up space by deleting temporary files and items in the Recycle Bin. To enable it:
- Go to Settings > System > Storage
- Toggle on Storage Sense
- Click “Configure Storage Sense” to adjust settings
Cookies and browsing history can also accumulate over time. Most browsers have settings to clear these files automatically or manually through their settings menus.
Managing Installed Apps
Regularly review your installed applications to remove unnecessary programs. In Windows, go to Settings > Apps > Apps & features to see a complete list of installed software.
Look for:
- Programs you no longer use
- Duplicate applications that serve the same purpose
- Bloatware that came pre-installed on your system
Microsoft PC Manager offers a user-friendly interface for managing installed applications and can make cleanup recommendations based on system usage patterns.
For startup programs that launch when your computer boots, use Task Manager (Ctrl+Shift+Esc) > Startup tab to disable unnecessary applications that slow down your system’s boot time.
Consider using specialized tools like CCleaner which can help identify and uninstall software safely while also cleaning up leftover registry entries.
Update and Protect Your System
Keeping your system updated is crucial for both performance and security. Windows Update automatically downloads and installs important updates, but users should check periodically to ensure nothing has been missed.
To check for updates:
- Go to Settings > Update & Security > Windows Update
- Click “Check for updates”
Malware can significantly impact system performance. Windows Defender, built into Windows 10 and 11, provides real-time protection against threats. Users should:
- Run regular system scans
- Keep Windows Defender definitions updated
- Remove detected threats immediately
PC optimization tools can help identify performance issues and security vulnerabilities that might otherwise go unnoticed. These tools often provide one-click solutions for common problems.
Setting up automatic maintenance schedules ensures your PC stays clean without requiring constant attention. Windows performs many maintenance tasks automatically when the computer is idle.
Maintaining Your PC After Cleaning

Regular maintenance is key to keeping your computer running smoothly after a thorough cleaning. Setting up a cleaning schedule helps prevent dust buildup that can harm your components over time.
For optimal performance, clean your PC every 3-6 months depending on your environment. Dusty homes or those with pets may require more frequent cleanings.
Preventive Measures:
- Use dust filters on case intakes and clean them monthly
- Position the PC off the floor to reduce dust exposure
- Keep the area around the computer clean and dust-free
- Maintain proper airflow by organizing cables neatly
Consider using compressed air for quick monthly maintenance between deep cleans. This helps remove surface dust before it accumulates.
Holding fans still when blowing them with compressed air prevents damage from over-spinning. This simple habit extends their lifespan considerably.
Monitor your computer’s temperatures using software tools. Rising temperatures may indicate it’s time for another cleaning session even if it’s before your scheduled maintenance.
For external components, keep a microfiber cloth nearby to wipe down surfaces weekly. This prevents fingerprints and dust from building up on your monitor, keyboard, and mouse.
Store cleaning supplies together in a designated place so they’re ready for the next cleaning session. Having everything organized makes regular maintenance quicker and more efficient.