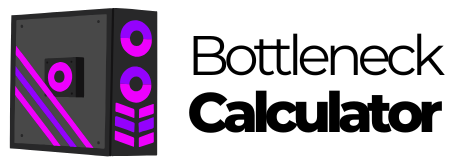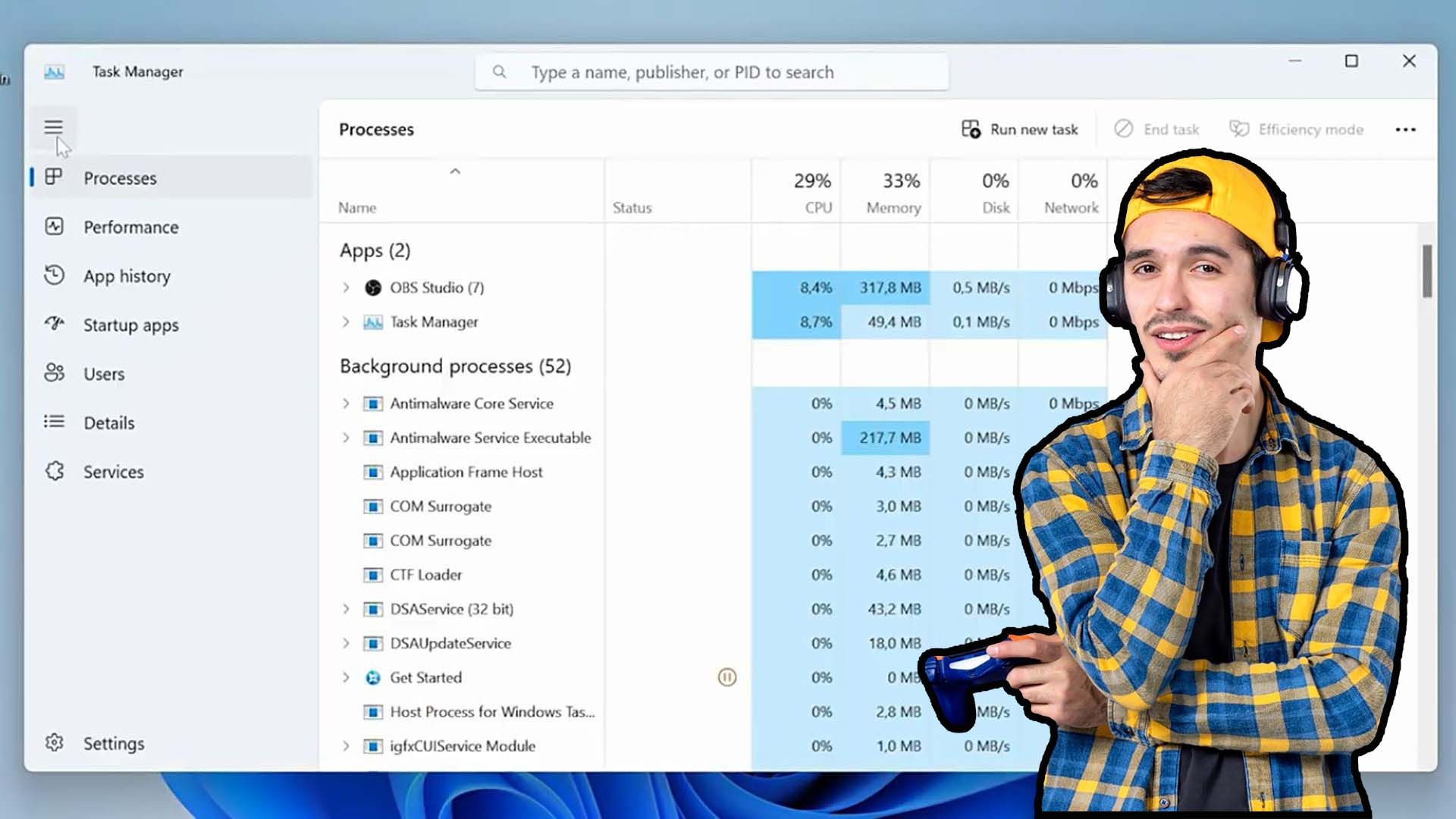
Windows is an operating system in which you can carry out an infinite number of tasks, including playing video games. However, this platform has background processes associated with programs and applications installed on the PC, as well as with the operating system itself. The problem is that many of these elements in its execution harm the performance of your games. But don’t worry, in this post we will tell you which are the background processes that you should disable and keep active to make your gameplay more fluent and get an optimal gaming experience.
What are background processes?
They are basically tasks that run autonomously and behind the scenes on your PC. Many background processes are associated with system utilities, while others are generated by the installation of security software and third-party applications/services. While the operating system essentially relies on many of these processes to function correctly, some may be unnecessary and even hinder the performance of your games.

What background processes should I disable to improve the performance of my games?
Before you press the button to start the adventure in your favorite game, these are the background processes that you should stop to prevent your game’s performance from slowing down:
1. Non-essential third-party applications
When gaming on PC make sure to disable cloud storage services (Dropbox, Google Drive, OneDrive), messaging apps (Skype) and productivity tools that may be running in the background.
2. Windows functions and services
Windows has some functions and services that work in the background that you should disable before playing games on the PC:
- Windows Search: This feature can consume a lot of system resources during indexing.
- Superfetch/Prefetch: Its activity can cause activity peaks on the hard disk.
- Windows hints and notifications: These processes can consume extra system resources.
3. Update Services
Some background processes associated with updating your PC system may interfere with the game performance. That is why before you dive into the adventure that your favorite game has prepared for you, we recommend that you deactivate the following processes in the background:
- Windows Update: Make sure to schedule updates to run at times when you’re not playing.
- Third-party software update: You can deactivate them or configure them so that they’re activated when you have finished playing the game.
4. Visual effects
Certain visual effects in Windows can be kept active as background processes. Disabling them while you’re playing will allow you to free up system resources and put them at the disposal of the game to improve its performance. To disable them do the following:
- Press the Windows + R keys.
- Then type the following: «sysdm.cpl». This will bring up the System Properties window.
- Click on the Advanced tab and then on the Settings button in the Performance section.
- Within the available options click on “Adjust for best performance” or if you prefer click on “Custom” and disable the options from the list that you consider necessary to reduce system resource consumption.

Which background processes can I keep active while playing on the PC?
Disabling background processes can help you optimize your game performance. Still, it’s important that you maintain a balance between performance and functionality, which means that not all background processes must be disabled in order to play your games. That said, here are the background processes that should ALWAYS remain active:
1. Essential system processes
Never disable essential Windows processes as they ensure the system’s stability and security. These include:
- System
- System Idle Process
- Windows Explorer
- Windows log-on application
2. Graphics card software
The software you use to configure the graphics settings of your GPU generates background processes that are responsible for executing specific functions to optimize the performance of your games. So, leave them enabled!
3. Essential security software
If you feel the urge to disable your antivirus software while playing, stop! Doing this can leave your PC system vulnerable to cyber threats. Better configure its settings to minimize its impact on your gaming performance. Do the following:
- Open the antivirus interface, locate among its options the game mode (if available) and enable it.
- Schedule scans to run during non-gaming hours or exclude game folders from real-time scanning.
4. Audio drivers and software
To ensure that in-game sound works properly keep audio related processes running.

How background processes affect PC resource consumption and gaming performance?
Let’s take a look at how background processes impact PC resource consumption and how this affects the performance of your games:
CPU usage
It’s notable how much CPU is consumed by background processes, which leaves little of its processing power available for your games, making aspects such as frame rate deficient and input lag increased.
Memory consumption
The consumption of large amounts of RAM by some background processes can be detrimental to game performance, especially in titles that require a large consumption of this resource during execution or on systems that have low RAM capacity.
Disk activity
Those background processes that frequently access the hard disk can compromise its integrity with stutters or delays in game loading. This happens mainly if you have installed the game on a mechanical hard drive and not an SSD.
Network Usage
Network bandwidth is another resource that can be used by some background processes, which can cause latency problems in online games.
How do I see the background processes of my PC?
To decide which background processes you need to disable it’s necessary to first identify which ones are consuming the most system resources. Follow these steps to check them:
- Press the Ctrl + Alt + Delete keys to open the Task Manager.
- Then click on the Processes tab so that you have access to the list of background processes running on your PC in real time. You can sort them by CPU, memory or disk usage, which will allow you to identify which background processes are consuming the most of each resource.
Background Processes and Game Performance: Bottom Line
At this point it’s clear that there are background processes whose execution impairs the performance of your favorite games. Therefore, follow the indications given in this post and disable background processes associated with non-essential third-party applications, Windows functions and services, update services and visual effects. By doing this you’ll notice how your gaming experience improves without compromising system security. But remember that there are also background processes associated with the system, graphics card software, system security software and audio drivers that should remain active AT ALL TIMES.
Back to Ultimate Guide to PC Gaming Performance Optimization